Clip Converter Mac Download
Clip converter free download - MediaHuman YouTube to MP3 Converter, Xilisoft Video Converter Ultimate, Free YouTube Converter, and many more programs. Today, our visitor, we are providing you this tool called, Mac to m3u iptv converter, easy software to convert mac servers to m3u links safety, and easy to use, after test you will be glad to use it again, Now follow this pictures to know how much easy to use it.
Entertainment • Updated on July 21, 2020
Editor’s note: After testing the latest version 12 of Wondershare Uniconverter against the competition, we still stand by our recommendations.
Video is definitively the most popular media format for entertainment. If you own multiple devices, you know the hardship of finding compatible media formats. Things are worse when you have an iPhone and Android device, you know. I mean, you cannot simply copy an MKV file to an iPhone XS and expect it to work. And, this is why we need to talk about video converters.
Similarly, if you want something to work natively on macOS, you have to convert into specific formats. The basic case of iOS devices is not different either. Because neither macOS nor Windows comes with a built-in utility for converting videos, you need something third-party.
Quick navigation
Converting video in the digital age
There was a time when video converters were just some tools for shifting between media formats. It means they were used for stopping “Incompatible error” message. Nowadays, however, video converters do offer a variety of benefits. Some of them are:
- You can easily manage videos shot using various devices like GoPro, iPhone, Android smartphones or high-end video-focused cameras. Even if you are on a non-ecosystem device, these videos would play very well.
- When you convert video, it means they become more shareable. The point here is that you can have the video in a more popular, convenient format — something that works across the web. This is one way to transcend the ecosystem boundaries.
- While our videography techniques have grown, we still starve when it comes to data storage. So, you may want to reduce video size by compressing your 4K video to 1080p or 720p before uploading it to YouTube. Of course, it should be done without quality loss. Ergo, video converters.
- If you are someone who loves organizing video content, you’d love to have all videos in same format for filing. A video converter can really help you at this point. It does not matter if you got it from YouTube or downloaded it from somewhere else, you can have all of them in MP4, AVI, MKV or anything else.
- Video converters now also come with added features like web video downloader and converter. It means you’ll be able to directly download content from sites like YouTube. Of course, you can go for a real YouTube Downloader, but having these extra features is indeed a help.
Choosing the best video converter
There is no scarcity of video converters for Mac or PC. It does not matter whether you’re looking for premium or paid software, you will find at least a few hundred video converters out there.
We first created a basic list of 10+ video converters, based on popularity and reviews. After that, all of these video converters were thoroughly tested, based on the following criteria. All of these were given the same importance, unless specified otherwise.
- User Interface: This is something we look at every software we test at TheSweetBits. We needed the video converter to be easy to use and intuitive. Of course, you don’t have to spend hours on the UI, when you want to convert something.
- Format Compatibility: The converter should be able to handle hundreds of media formats, at least. On top of this, we also looked for the support for popular codecs like MPEG-4, H.264 and H.265/HEVC. This was paramount.
- Conversion Speed: This refers to the time a video converter takes for converting a video. Because a normal video file weighs several hundred MBs or several GBs, you need the best speed you can get. It is great to have hardware acceleration (more about that later)
- Conversion Quality: Of course, you don’t want to lose quality while doing the conversion. Because of this, we also looked at the output quality of the video converter. While we ignored the minimal loss of quality, consistency was of most importance.
- Added Features: These features are always time-savers, you know. We checked the software for the added features like a basic set of editing tools, quick presets, batch conversion or auto-shut-down.
With these criteria in mind, we have chosen the best video converter for Mac and PC.
Disclosure: We sometimes use affiliate links which means that, at zero cost to you, we may earn a commission if you buy something through our links.
Best easiest solution: Movavi Video Converter
Movavi Video Converter is a popular video converter that is available for Windows and macOS. It’s the main consideration for both professionals and common users. Considered as the epitome of simplicity and power, Movavi Video Converter basically allows you to convert videos into almost every format. It’s a freemium tool that offers a fully-functional free version as well.
For the following review, we had tested the macOS version of Movavi Video Converter 19. The looks and works of the Windows version are exactly similar, though.
Getting Started and User Interface
On both Windows and macOS, it’s incredibly easy to get started with Movavi Video Converter. You have to download the setup file from the official website and the wizard will lead you. The installation process does not take more than a few seconds.
We also liked the fact that Movavi Video Converter doesn’t take up much space from your Mac or PC.
Once you are done with the installation, you can see the intuitive main screen of Movavi Video Converter. As you can see in the screenshot, there is nothing confusing on the screen. The whole UI has been designed in a way that you can convert any video in just a few seconds.
Talking about the UI, the core idea here is simplicity. When compared to most of the video converters we’ve come across, Movavi Video Converter has a sleek design. Everything is well-arranged and you have enough toolbars at handy locations. And, if you are interested, there is a fully-fledged Preferences pane as well.
Video Conversion Process
We tried converting a few videos to see the conversion process of Movavi Video Converter.
To begin with, you can add videos to Movavi Video Converter from multiple sources. The best way is to drag-and-drop the video onto the screen. However, you can go ahead and add audio files, images and entire DVD collections to the interface. Movavi Video Converter will be able to convert all these types of content without much effort.
Batch conversion is another contributor to make the conversion time efficiently. If you have multiple videos around to convert, batch conversion can save you lost of time.
In seconds, Movavi Video Converter will analyze the selected file and show you options. For instance, it will tell you if the file supports SuperSpeed Conversion, which is the hardware-accelerated conversion mode. In the same way, you can set the preferred output size and quality. There is also a choice to convert a sample portion of the video to see how things work.
The next step is selecting the output file format, and this is where Movavi Video Converter makes all types of differences. You can normally choose the file formats from the conventional lists — Popular, Video, Audio, Devices and Images.
However, if you don’t know the right format, you can just search for the device. For instance, you can search for iPhone XS and Movavi Video Converter will choose the right format for the device. Pretty great, huh? No more confusing with the media formats. Depending on this, the tool would choose the codec and size.
Once you are done, you can hit the Convert button and wait while Movavi Video Converter does the job. It also has a background mode, where the program will minimize to the System Tray. Movavi Video Converter will play a sound to let you know that the video has been converted.
In short, the video conversion process is as smooth as a cake.
Conversion Speed and Quality
Just to give you an idea, I have used so many video converters for personal and professional needs. And, yet, something needs to be said:
Movavi Video Converter is currently the fastest video converter you can get for macOS and Windows. There are a few reasons. First, Movavi Video Converter is a dedicated video converter with proper algorithms to support codecs and everything. Second, it makes use of SuperSpeed Conversion whenever possible. It means the program will make use of GPU resources instead of dumping everything on CPU.
I added 10 videos in different size into the program, it just took several seconds to convert videos within 200 MB, for those larger than 500MB and even up to 1 GB, it basically took me less than 5 minutes.
When I mean fastness, not only imply the conversion process, but also refer to its fast responsiveness. From the action to upload video, tweak settings, to detect accessible devices, this video converter can fast respond and navigate users accurately.
Talking about the quality, that’s pretty awesome too. We compared the source video and the output videos. The results were amazing. Of course, there is the basic loss because of format change. But, apart from that, Movavi Video Converter keeps everything super-crispy. As it happens, it’s also one of the very few converters to do that.
Format Compatibility

Compatibility is indeed the strongest point of Movavi Video Converter. There are two main things we loved in this sector.
First, Movavi Video Converter introduces a brand-new way to choose the desired format. Sometimes, you’d not know the right format for your device. At these instances, you can search for your device in the database and select it. The database consists of presets for popular devices from manufacturers like Apple, Samsung, Sony PlayStation, Xbox and other Android and iOS devices. And, if you have connected your device via USB, Movavi Video Converter will recognize the device and choose the format for you.
Second, Movavi Video Converter offers in-depth support for a huge number of formats. Even if you narrow things down to a particular section — say Audio or Video —, there are hundreds of formats to choose from. It’s pretty great that you can convert your media content to almost every device out there. You can simply move between the options and pick the one that’s right for you. It does not matter if you have an iPhone or a brand-new proprietary device, Movavi Video Converter will help you.
In addition to this, Movavi Video Converter allows ample amount of customization for every format. When you have selected the output format, you can see a Settings icon near the name. You can click on it and alter a few settings such as the codec being used, frame size, bitrate, etc. along with some advanced settings. It’s also offering audio-based settings.
Added Features
As we said earlier, there are some added features in every video converter and Movavi Video Converter isn’t different either. Let’s have a look at some of the impressive ones in the lot.
SuperSpeed Conversion: SuperSpeed Conversion is the high-speed conversion profile that you can find in Movavi Video Converter. It is hardware-accelerated, meaning that GPU performance would be used for conversion. However, unlike the traditional mode of conversion, SuperSpeed preserves the quality. The best part of Movavi Video Converter is that it supports SuperSpeed conversion for a big number of popular devices and platforms.
Basic Edits: While Movavi Video Converter may not be a replacement, you can use it for basic edits. For instance, you’ll be able to crop the video or change the aspect ratio. More importantly, if you are converting a movie file, it is great to add subtitle while converting. It seems that the developers have included additional features that can really help us.
An Extended Image and Audio Converter: Of course, Movavi Video Converter is a dedicated video converter, but there is more to that. If you look a bit closely, you’d know that Movavi Video Converter is a powerful photo converter and audio converter. This simple tool supports almost every audio and image formats out there. The next time you have a WebP image to convert to JPEG, Movavi Video Converter is a great choice.
These are the additional perks you’ll have right now.
What Could be Better
There aren’t any major drawbacks in Movavi Video Converter. However, we thought a few things could make the software better.
First of all, we expected more editing features in Movavi Video Converter. Of course, it lets you add subtitle files and alter the resolution, but more could have been better, and these don’t affect the actual conversion process.
Also it would have been great if Movavi Video Converter had an option to convert YouTube and other online videos directly. This would be a great feature for those who want their favorite videos on their devices.
That’s all for now.
Availability and Pricing
Movavi Video Converter is available for both Windows and macOS. In case of Windows, you must be running XP or later. In case of macOS, anything after OS X 10.7 is supported. That essentially means almost every PC and Mac out there.
Movavi Video Converter is available as a freemium product. You can download and use the limited free trial for as long as you want. The output video will have a watermark. If you want to remove that, the premium version is available for $39.95.
There is also a Lifetime premium version with additional features.
The Verdict
Even after a comprehensive review, Movavi Video Converter remains the favorite pick of ours. It packs some of the most-needed features for video converter and presents everything in a simple UI as well. Considering the number of features in the package, the whole deal is quite reasonable as well.
Altogether, you can never go wrong with Movavi Video Converter if you want a high-quality video converter with top compatibility and conversion speed. As we said earlier, even when not using the SuperSpeed profile, Movavi Video Converter allows you to convert videos without quality loss.
Best all-in-one solution: Wondershare UniConverter
You may already know about Wondershare UniConverter under another name: Wondershare Video Converter Ultimate. Wondershare UniConverter is the revamped version of the software, packing more features than ever. Compared to Movavi and other options in the list, you can find more features in this package. It’s the best choice when you need an all-in-one video converter solution.
Getting started with Wondershare UniConverter is extremely simple. Despite the higher number of functions it has, there is no confusion as far as the UI is concerned. Because Wondershare UniConverter focuses on all sections equally, video conversion, DVD burning, screen recording and YouTube downloads have the same speed per se. This results in a scenario where you have less conversion speed and quality.
As you can see, the whole UI is split into a few sections and Converter is one of them. Under here, you will be able to add the files, select the format and hit the Convert button.
However, it’s true that the tool is taking more time to process videos and arrange everything in order. Choosing the desired video format is a simple task though.
Just as we saw in the other area, Wondershare UniConverter too allows you to choose the device instead of winging the video format. You can also make edits to the insider format, changing the codecs and everything. You can also create custom presets if you want to have the best conversion experience eventually. We also found that Wondershare UniConverter deals batch conversions quite conveniently.
Additional features are what make Wondershare UniConverter one of the best all-in-one solution out there. If we narrow down to editing, there are tons of options. You will be able to crop, split and even change video-based characteristics.
On top of these, Wondershare UniConverter also brings a Toolbox, which consists of additional tools like GIF maker. There are also options like VR converter, DVD copier, CD ripper, Screen Recorder and Image Convert software. All these are pretty useful for professionals out there, you know. Altogether, a powerful conversion engine and the additional features make Wondershare UniConverter the best choice for all-in-one needs.
Wondershare UniConverter is available for both macOS and Windows. You can keep using the free version, with some limits, but the full version is priced at $39.95 per year or $59.95 for Lifetime.
Best solution for Apple device: Waltr 2
Waltr 2 is a different type of video converter you should check out. Video converter is just one of the many names you can give it to the software. The way we see it, it’s a video converter that is optimized for macOS and iOS devices out there. If you are someone who keeps transferring stuff to iPhone from your Mac, Waltr 2 would be a great alternative to iTunes.
It’s not a traditional video converter, in that you cannot find a window. Instead, it is powered by a drag-and-drop interface. You can simply drop all the content you want to transfer to the iPhone or iPod. Waltr 2 will recognize the file, collect necessary information and convert the video/audio to a compatible format. The best part? Everything will be saved in the right places. Say, videos in the Videos app and songs in Music.
Waltr 2 basically solves one of the biggest problems with iTunes: incompatibility. With the help of Waltr 2, it is possible to transcend the boundaries and stuff everything you want inside the iPhone. Coming to the case of additional options, you can enable Wi-Fi connection and another one to enable lossless conversion of the content.
Of course, Waltr 2 throws customizability out of the window, you know. You don’t have much control over what is happening inside the tool. The only thing you know is that anything you drag and drop will be made available in the iPhone, in a file format that works. For most people, this is more than what a video converter should do.
Waltr 2 is powered by features like Automatic Content Recognition and Smart Adaptive Conversion. While the first tech allows the program in recognizing the right format, SAC works magic when it comes to video conversion. As the developers say, the conversion speeds of Waltr 2 are five times better than the closest competitor.
In our testing scenario, Waltr 2 was able to finish the conversion in just a few seconds and the video was just available in the iPhone app as well. In case you don’t want cables, you can connect to Waltr 2 via Wi-Fi also. The program is powered by automatic Wi-Fi, which enables seamless connection and the best upload rates and consistency.
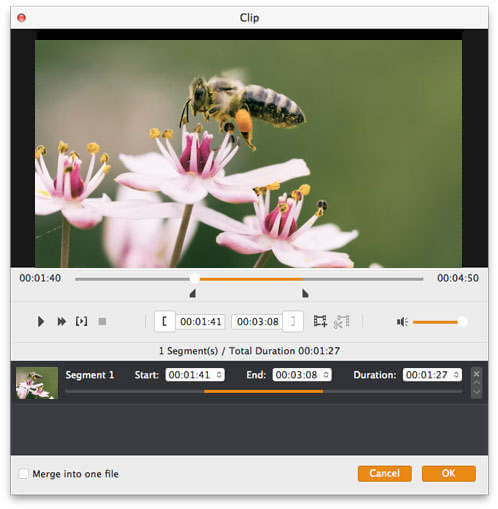
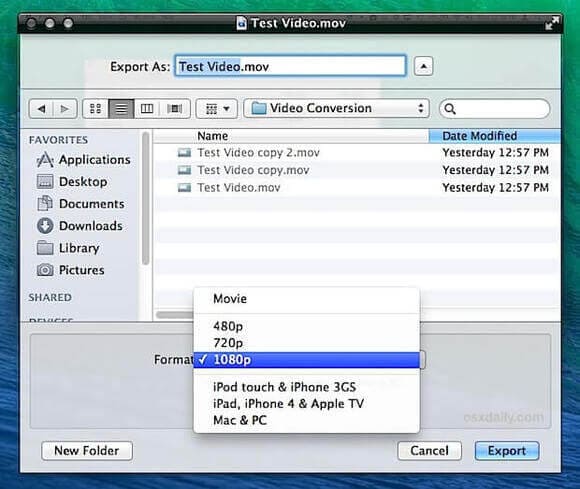
Waltr 2 is a paid tool but it offers a 24-hour free trial for Windows and Mac. After that, you will have to pay $39.95 for the premium version. If you are looking for convenient video conversion, it’s a great choice.
Best solution for HD video: WinX HD Video Converter Deluxe
Capturing 4K video has become such a thing of simplicity nowadays. But most of us who work with HD videos might be well aware of the pain of dealing with large video sizes or the conversion quality. And here comes into the scene the widely used software into the play, WinX HD Video converter Deluxe.
This video software is an ultimate solution for compressing large 4k/UHD video files without compromising with the quality of the video. It can help you reduce large 4K video size up to 90% so they can be ported over and enjoyed on your mobile device. There is even a free download of the HEVC codec that will solve compatibility issues with 4K and 8K videos on PC and Mac.
The WinX HD interface is simplicity itself. All you need to do is add a video to convert, then choose the destination folder.
Let’s looking into the supported formats. The list of supported formats is staggering. WinX HD Video Converter supports 370 input formats(UHD/HD/SD) as well as multi-track HD and Blue-ray. Formats for every camera and device we could find are covered.
Once your clips have been imported, there are a few simple editing tools you can take advantage of. For starters, you can adjust the volume if it’s not adequate, as well as add a subtitle track.
The program also enables you to trim certain sections from the video and crop its borders to get rid of unnecessary content. While quite limited, these editing tools are easy to use.
Finally, you will be asked to select an output profile that controls the conversion settings. Today, according to the official site, WinX converter has over 420 profiles that support just about every Apple, Android and Microsoft device. HTC One, Samsung Galaxy Note/edge, Google Nexus, Amazon Fire Phone, Fujitsu, Aquos, Surface Pro 3, WP8, Xbox, Asus Pad, Sony PSP and more.
Clip Converter For Mac Free Download
From our test, the conversion process is very fast and our 1GB Crysis video clip took just over two minutes to complete. The output video size was 2 GB in the end mainly because we opted for the High Quality Engine and the resolution was high in the first place at 2560 x 1440.
Besides conversion, WinX HD Video Converter Deluxe has a built-in feature for online video downloads as well as use your webcam as a recording device. If you have a USB webcam attached to your PC or Mac, you can use that too. This is one of the handy features for people making tutorial videos for YouTube.
WinX HD Video Converter Deluxe is available for Windows and Mac. After free trying, you will need to purchase the paid version. It will cost you $29.95 (now 30% discount offer)for a lifetime license and lifetime upgrades. Comparing the features with the price, it is a steal.
A Few Free and Online Video Converters
Now that you have seen some of the best video converters, we’ve some free suggestions for you. Following tools are completely free video converters and we also have some online tools.
HandBrake is a completely free-to-use video converter for macOS, Linux and Windows. It’s an open-sourced video transcoder and way advanced than the typical video converters you come across. Needless to say, the performance is top notch. Unlike most of the free video converters you come across, HandBrake is regularly updated and new features are added.
The best thing about HandBrake is the compatibility itself. You don’t have to worry about compatibility when you are using the tool. Instead, you can choose between multiple formats, devices and codecs. We should warn you, however, that the media format selection is a tough process. You should know which format you want.
We would recommend HandBrake if you are looking for an advanced tool with super customization. If you’re new, you should take some time. HandBrake is free to use.
Are you looking for a free video converter for Windows and Mac? In that case, Any Video Converter Free is definitely worth your try. Compared to the many free tools out there, Any Video Converter Free is clean and easy to use for most people. It should also be noted that the interfaces are a bit different in both OS. As you can see, the macOS version is a bit sleeker.
There isn’t anything revolutionary about Any Video Converter Free. It helps you convert videos into a huge number of formats and there are additional features like YouTube downloads as well. You can also use Any Video Converter Free to rip content from CDs and DVDs out there. Overall, you have a media suite to depend on.
We’d recommend Any Video Converter Free if you are not willing to pay for a bunch of features. While the macOS version is sleeker, the performance is almost the same.
Free HD Video Converter is a Windows-only video converter tool you can try. According to our testing, this tool offers one of the best video compression algorithms in town. You will be able to get the best levels of performance when it comes to conversion. Free HD Video Converter also works great when it comes to video downloads and extraction.
What we loved about Free HD Video Converter is that it brings a balance between features and the usability factor. It packs almost every feature you would ever need, such as device presets and audio support and the free version is completely functional. It should be noted that DVD support and other features are available in the Pro versions only.
Free HD Video Converter is a great choice when you need a feature-rich free video converter for Windows. It brings a great experience too.
As the name says, Cloud Convert is an online video converter you can depend upon. Of course, you can never compare this online service with the other video converters in town. Here, the most important condition is that you should have an internet connection with higher upload speeds. On the bright side, you can use Cloud Convert on any device.
Cloud Convert does its video conversions entirely on the cloud. You can input the file from your computer, Dropbox, OneDraive, or Google Drive. This service supports more than 200 formats as of now.
Before the videos are converter, users can also adjust metrics like bitrate, aspect ratio, video resolution, and so on. You can also choose to save or upload your converted files on platforms like Dropbox and Google Drive. Further, you can even choose to email the converted file to yourself or someone else.
Cloud Convert makes a lot of sense when you are looking for an anytime-usable video converter. Of course, it lacks many things, but hell yeah, it’s online.
The bottom line
We have attempted to create a diverse list of video converters here. As we had mentioned earlier, our top-pick selection was based on speed and quality. So, Movavi Video Converter is the quickest option here. On the other hand, if you are looking for advanced features, you should go for the UniConverter from Wondershare — or Waltr 2 if you need the ultimate convenience while dealing with iOS. Last but not least, the recommendation in free section is also great.
The only app for audio conversion that you need on Mac.
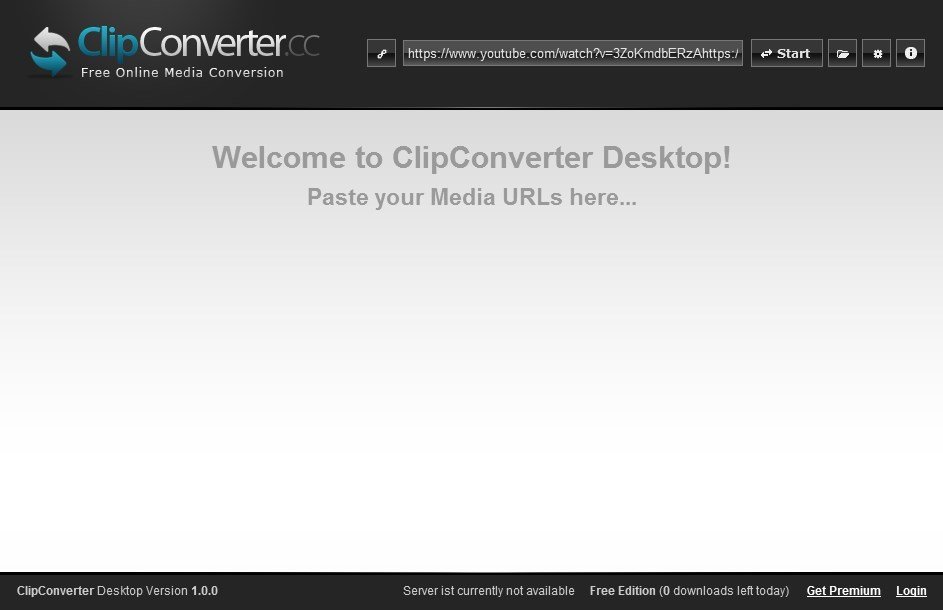
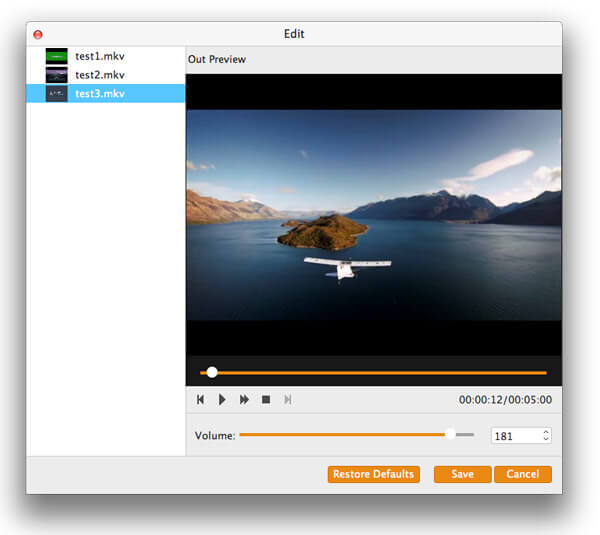
STREAMLINED ENCODING
200+ INPUT FORMATSConvert 200+ audio and video formats, online multimedia, playlists, and Internet shortcuts to quality MP3, WAV, AIFF, FLAC, and AAC formats. To Audio Converter can accept unknown file formats for conversion as well - just drop files in! TRUE BATCH CONVERSIONSpeed up encoding by dropping the whole media collections in 'To Audio Converter.' You can import hundreds of gigabytes of a music collection at once and get it back – converted, with preserved directory structure, file names, and tags after a short time. MULTIPLE SIMULTANEOUS CONVERSIONSDon't wait when the previous conversion is finished. Drop in the converter as many files and folders as you need and when you need it. INTEGRATION WITH ITUNESAdd converted files to the iTunes playlist straight after conversion. Or create a new iTunes playlist with exported files within To Audio Converter interface. FULL UTILISATION OF CPUTo Audio Converter fully utilizes all processor's cores to minimize conversion time. Even gigabytes of media files can be converted in a few hours. | SIMPLIFIED INTERFACEDefault automatic settings allow starting the conversion immediately after installation of To Audio Converter. Just drop files, folders, or Internet links in the converter's window or icon to encode in MP3 format with optimal bitrate, sample rate, and preserved channels in one click. For more advanced encoding, click on Preferences to fully customize the audio format and all aspects of exports. DIRECTORY REPLICATIONPreserve the structure of original audio collections by enabling the 'Replicate structure of source folders' option in Preferences / Destination Files. CUSTOM DESTINATIONSave converted files exactly where you need them to be. Choose the 'As Source' folder to keep all versions of a track in one place. Or pick another folder or attached to your Mac external device. CUE SPLITTERDrop .CUE file in 'To Audio Converter' to precisely split musical albums and DJ's sets into single tracks. Keep albums' cover art and lyrics by checking the 'Copy Artwork and texts to destination folder' option. To download missing music metadata and artworks from network databases simultaneously with splitting and conversion, just tick the option in Preferences / Tags. CRASH-FREEDon't worry about interrupted or failed conversions. To Audio Converter is reliable and crash-free. It means everything that can be converted will be converted! |
FORMAT CUSTOMISATION
AUTOMATIC FORMAT SETTINGSBy default, To Audio Converter analyses source audio and calculates the optimal Bitrate and Compression Level. It allows converting between formats without downgrading of audio quality or useless upsampling, with the minimal size of audio files. To retain original audio channels, the converter applies the 'As Source' setting as well. | CUSTOM FORMAT SETTINGSRich choice of Audio Codecs, Bit Rate, and Sample Rate ranges, Audio Channel settings for MP3, M4A, WAV, AIFF, FLAC formats allow precisely customize your audio collection for any particular digital player or device. Tip: use the 'Limit Duration' feature in Preferences / Effects to test quickly which format settings give you the best result. |
SOUND IMPROVEMENT
Free Clip Converter
PEAK VOLUME NORMALIZATIONBrings the loudest peak of a track to the Target Level (usually 0.0 dBFS) and proportionally increases the remaining sound. AUTOMATIC VOLUME CONTROL FOR VOICE RECORDSEnable Automatic Volume Control when converting voice records to make them more clear and hearable. This feature increases the level of too quiet parts of audio automatically. FADE-IN AND FADE-OUTImprove listening experience by smoothing the changing of songs. Enable and manage the duration of fade-in and fade-out audio effects in Preferences / Effects. | LOUDNESS (EBU R128) VOLUME NORMALIZATIONUnify the perceived loudness of all tracks in your audio collection or playlist. R128 normalization with Target Level of -23.0 LUFS (Loudness Unit Full Scale) is broadcasting loudness standard in the European Union. Target Levels, higher than -9.0 LUFS can result in audio compression. We recommend testing the results of such normalization by limiting the tracks' duration before relying on it. TRIMMING OF THE SILENCECut silent seconds at the start and end of tracks along with volume normalization. The Threshold is customizable and can be set between -50 and -15 dBFS. DURATION LIMITINGTest results of volume normalization and audio effects for even big audio collection and long records by trimming tracks' to find the best combination of effects preferences. |
TAG MANAGEMENT
ADVANCED VIDEO TO AUDIO CONVERSION
File Converter For Mac Free
Audio Conversion on Mac
| Customization of Preferences
|
Sound Improvement on Mac
|
