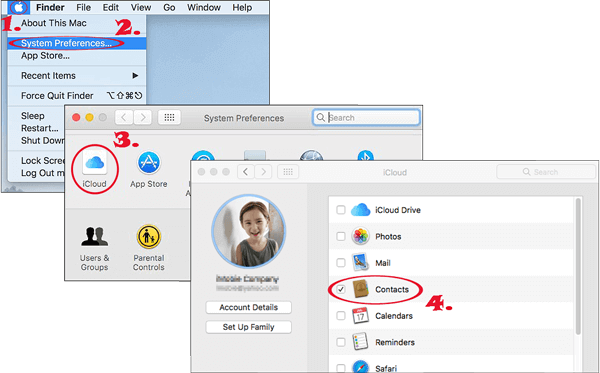Download Contacts From Mac To Iphone
- Mac To Iphone Transfer
- How To Export Contacts From Iphone 6
- How To Download Contacts From Iphone To Mac Without Icloud
Imagine if your iPhone got frozen suddenly because of falling from the ground and could not respond no matter how you tap on it. At this time it appears clearly that you are not able to access your contacts, which may definitely influence your work badly. There's no need to be worry and anxious as there exists several solutions to solve the issue. Whether the screen of your iPhone gets damaged or the device can't be opened properly, you are capable of restoring those contacts from your broken iPhone with little effort as long as using the appropriate tool. Now let's take a look at the method on how to recover contacts from broken iPhone in the following tutorial.
1. Recover Contacts from Broken iPhone Using iCloud
If you have backup your data on the iPhone to iCloud before the broken incident happened, then you can try exporting the vCard to get all your contacts back. Here's how to do.
How to Export Contacts from Mac to iPhone with iTunes. Just like mentioned above, sending contacts from Mac to iPhone may rise problems like contacts on Mac are replaced by contacts on iPhone, contacts’ photos not syncing issues. To avoid a problem like this, please refer to Method 1. Step 3: Move LG contacts to iPhone. Finally, simply click the green Start Copy button on the lower center of the interface and leave the Phone Transfer to do its thing. All LG contacts will now transfer to iPhone's Contacts app. It will show you a progress bar across the top of its window, indicating how the process goes.
Step . Visit the website iCloud.com Log in to your iCloud account as required.
- How to Download Contacts from iPhone 7/6s/SE/6/5s/5 to Mac. Want to download contacts from your iPhone 7/6s/SE/6/5s/5 to Mac as backup? Read this post to get an easy way to transfer multiple/all contacts from iPhone to MacBook/Mac mini/iMac.
- Transfer contacts using iTunes. If you don't use iCloud, you can use iTunes to transfer contacts from one iPhone to another. Plug your old iPhone into your PC/Mac and open iTunes.
Step . Find Contacts and tap the 'gear' icon on the upper-left corner.
Step . Tap on Select All option and then click 'Export vCard…' At this point all the contacts stored on your broken iPhone will be back to your computer in the .vcf folder.
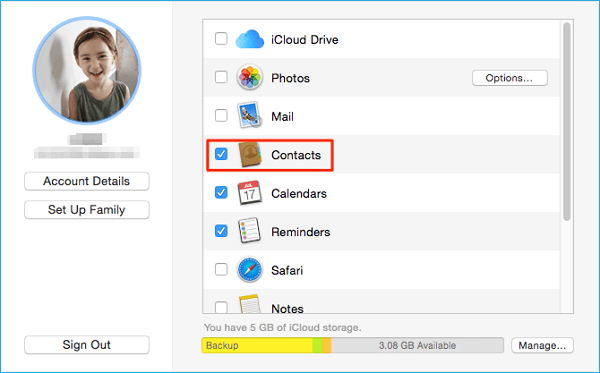
2. Recover Contacts from Broken iPhone with Third-Party Tool
The question of 'Can you recover contacts from a broken iPhone?' is common from our website community. In fact, the problem is not difficult to fix as an efficient iOS data recovery tool – TunesKit iPhone Data Recovery will satisfy your needs to recover lost data by providing 3 smart recovery modes, namely, Recover from iOS, Recover from iTunes Backup as well as Recover from iCloud Backup. In addition to contacts, it is also capable of retrieving other files such as call history, text messages, calendar, photos, notes, videos and others adding up to 20 kinds of data from your device. The functions of preview data and selectively recovery guarantee the flexibility and accuracy of the data retrieval. What's more, it supports both Windows and Mac operating system so that you can use the comprehensive tool to perform recovery according to your needs.
2.1. How to Recover Broken iPhone Contacts from iCloud Backup Selectively
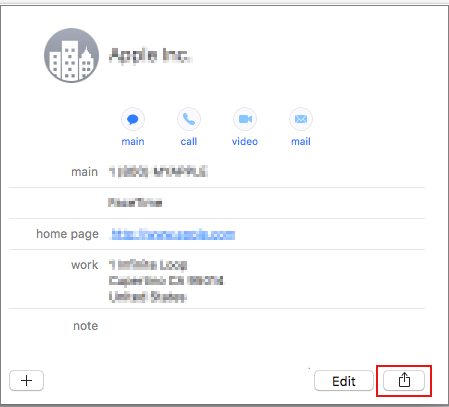
As it known to us all, the official way Apple offers to complete the restoration using iCloud needs erasing all the current files on your device, which may bring other data loss issue inevitably. With TunesKit iPhone data recovery, you don't have to worry about this problem. Simply follow the step-by-step guides below to recover contacts from broken iPhone via iCloud backup selectively.
Step 1Log into iCloud account
Launch the program and set the recovery mode as 'Recover from iCloud Backup' from the window. Then enter your Apple ID and password to log into the iCloud account.
Step 2Download iCloud backup file
The software will begin to find all your iCloud backups after you logging to the account. Then choose the specific iCloud backup file that contains the lost contacts of your iPhone. Click Download button, then select Contacts and click on the Next button to download them from the iCloud backup.
Step 3Recover contacts from iCloud backup
When the scan finishes, almost all lost and existing data will be shown in the main interface. Choose the contacts you want after previewing them, finally tap the Recover button to save them back to your computer as expected.
2.2. How to Recover Broken iPhone Contacts from iTunes Backup Selectively
This method is highly recommended if your iPhone can neither open normally or detected by the computer, but you have synced your device to iTunes before it broken. Now let's start taking a look at how to recover contacts from broken iPhone via iTunes Backup Selectively.
Step 1 Choose iTunes backup file
Open TunesKit iPhone Data Recovery and select the second mode 'Recover from iTunes Backup'. Wait for a few minutes while the recovery software is detecting all iTunes backup files on your computer.
Step 2Scan lost contacts from iTunes backup
Choose the correct iTunes backup file and tap the Scan button, then the program will extract all deleted or lost files from the backup. You can also select Contacts only by clicking the 'gear' icon of the backup file.
Step 3 Recover contacts from iTunes backup
When it completes scanning, all recoverable data in the iTunes backup will be listed in different categories. You are allowed to preview them separately and choose the exact ones you want. Click Recover button after selection to get them back to your computer instantly.
The Bottom Line
With the professional data recovery tool, you can easily recover contacts from iPhone with broken screen via iTunes or iCloud backup. However, if your device can still be recognized by computer when connected to a USB cable, then you are also able to recover deleted contacts from broken iPhone without backup using the program. Last but not least, the software is fully compatible with almost all iOS devices ranging from the old iPhone 4 to the latest iPhone XS Max, all models of iPad and iPod Touch 5. Just give it a try now.
Brian Davis has covered tech and entertainment for over 10 years. He loves technology in all its forms.
Contents
- Transfer iPhone Contacts
Do not despair if you have lost your contact list on your iPhone because the device went through a jailbreak, its iOS crashed or because you accidentally deleted an important information from your iPhone. There are plenty of easy-to-use software and applications that will help you quickly recover contacts details that was stored on your iPhone.
Part 1. The Best iPhone Contacts Transfer Software
Mac To Iphone Transfer
iSkysoft iPhone Data Recovery for Mac is a tool that helps you selectively recover data from the iTunes and iCloud backup folder, as oppose to fully recover the whole backup. The best feature of this application is that it supports all iOS devices from the iPhone 3GS to the latest iPhone 6, including iPads and iPods. It has a wizard-style interface with images to walk you through the whole recovery process and is compatible will all types of computers. You will also be able to preview and extract other backed-up files including messages, call logs, note, reminders, and calendar, etc.
#1. Transfer contacts from iPhone to Mac/Windows
Step 1. Launch the application and connect your iPhone to your computer. Choose the 'Recover from iOS device' option.
Step 2. Simply click the 'Start Scan' button to scan for contacts on your iPhone.
Step 3. Once it has finished scanning your iPhone, you will be able find the 'Contacts' category to choose which files you want to restore. Click on the 'Recover' button to transfer all the contact details you want to your computer.
Note: This iPhone contacts transfer program not only transfer contacts existing on your iPhone to the computer, but also help to find lost contacts from your iPhone and save them to your computer.
#2. Transfer iPhone contacts from iTunes to Mac/Windows
Step 1. If you have made it a habit to sync your phone with iTunes, it is best to recover lost contacts using this method. Choose the 'Recover from iTunes Backup File' option.
Step 2. Choose an iTunes backup file and click 'Start Scan' to start the scanning process.
Step 3. Once it has finished scanning your iPhone, preview the details and restore lost contacts from iTunes, backup files under the 'Contacts' category. Click 'Recover'.
#3. Transfer iPhone contacts from iCloud to Mac
Step 1. After launching the program, choose 'Recover from iCloud Backup File' and log in with your iCloud account.
Step 2. Once you're in, choose the backup file and click 'Download' to get it on your computer. After it, extract it by clicking 'Extract Downloaded' and wait until it's done.
Step 3. Now, you can preview all content in the backup file. Choose 'Contacts' to check the detail and tick the items you want to transfer to your Mac. Then click 'Recover'.
#1 iPhone contact transfer software - InTouchApp Contacts
At first glance, the IntouchApp seems to be a one-dimensional application, but we believe that it can be more than what it seems. This simple contact manager is able to push updated information from one of your contacts, provided that they too use the app. We foresee that this will be a useful feature once it has gained traction among iPhone (iPad and iPod Touch too) users.
However, what makes it so great is its compatibility with various platforms (iOS, Android, Blackberry OS and Java devices). This would be super useful for people who carries multiple devices. Once you edit a contact on one device, IntouchApp will automatically sync the information to your other devices.
Pros: Able to push updated information about your contacts, compatible with many other platforms and seamless sync between devices.
Cons: Sometimes you experience errors during file transfers.
#2 iPhone contact transfer software - iContactsPro+
The app is one of the most comprehensive contact and group management software available for iPhones. With this app, you can easily edit, manage and share your contacts on your iPhone and Gmail account. What we like best about this app is that you will be able to search for anyone in your list not only by entering their names, but also email address or phone number (face it, sometimes the name on your list may not be the same as the sender’s name of an email address).
Pros: More flexible way of searching for contact details, quick execution and secure.
Cons: Can only be used between iPhone and Gmail.
#3 iPhone contact transfer software - Contacts Backup & Transfer Pro
This app is able to transfer, backup and restore your contacts without the hassle of syncing your devices. With a tap of a button, Contacts Backup & Transfer Pro will copy your entire contact list into a bundle for you to send to yourself or a friend via an email client. The backup contacts are saved in a vcard format so that you will be able to transfer or import your contacts on any phone, PC or Mac any time. The app is also able to delete any duplicates, if any.
Pros: Saved in a vcard (.vcf) format that is universally recognised and there is no backup size limit.
Cons: Cannot readily transfer contacts to other devices, may not be compatible with older phone models and installed with ads.
#4 iPhone contact transfer software - NQ Contacts Sync
The NQ Contacts Sync offers user with the solution to transfer, backup and restore contacts. The app will work on different operating systems – iOS, Android, BlackBerry and Nokia. Once you have installed the app, it will prompt you to create a free account with NQ so that the app can store your contacts in the encrypted NQ cloud. You will then be able to manage your contact lists online and transfer your contacts to another device linked to the cloud.
Pros: Compatible with various platforms and able to manage your contacts online.
Cons: Does not support older iPhones and iPad.
#5 iPhone contact transfer software - PhoneSwappr
How To Export Contacts From Iphone 6
between two devices of different operating platforms. It currently supports iOS, Android and Windows phones. Upon successful upload of your contacts to the cloud, you will be given a PIN for which you will need to decrypt your data when you are transferring the contacts to the second device. The uploaded contacts and PIN will expire after 7 days and deleted from the PhoneSwappr server.
How To Download Contacts From Iphone To Mac Without Icloud
Pros: Very secure transfer process as you will need a PIN to decrypt the data and supports multiple platforms.
Cons: Does not support Blackberry OS and if you delete the app, the downloaded data will be deleted as well.