Download Iphone Messages To Mac
In some cases, iMessages won’t sync between your iPhone and Mac after updating to iOS 13, or the latest iOS 14, you may wonder how to fix it. Read this post to get some practical and effective solutions to fix the messages sync issue quickly.
- Download All Text Messages From Iphone To Mac
- Get Iphone Messages On Mac
- How To Download Iphone Messages To Macbook
iPhone Messages Tips & Tricks
View iPhone Messages
- From there, each device will only keep a cached copy of recent conversations, and download additional messages from iCloud whenever you try to view them. Once the merge/sync is complete, if you delete a message in one location, it will be deleted from all your devices. Note that both iMessages and SMS/MMS are included as part of Messages in iCloud.
- Step 1: Launch the Program and Connect iPhone to the Computer. Launch the program and connect your iPhone to your computer using a USB cable. Now, you will be able to see your iPhone text messages on the programs's user interface.
- Introduced in iOS 11.4, iCloud sync of messages is an optional setting which you can find in your iPhone's Settings app, under iCloud and Apple ID iCloud Messages. If you have this enabled, some of your older attachments (including shared photos and videos) may be offloaded to.
Transfer iPhone Messages
Fix iPhone Messages Problems
iPhone Group Messaging Tips
More iPhone Messages Tricks
With iMessage enabled on your iPhone, iPad, and Mac that sharing the same Apple ID, you can reach the same iMessages threads on both your iDevice and Mac. But you may probably notice that some iPhone messages not syncing with Mac after updating to iOS 14, iOS13/12/11.
Download All Text Messages From Iphone To Mac
Download sms messages from iphone to mac free download - SMS Mac, Mac Free iPhone Data Recovery, Skype for iPhone, and many more programs. Here's how it works. Messages in iCloud are updated automatically, so you always have the same.
In this article, we are going to show you some possible fixes to solve the problem of iMessage not syncing on the Mac issue. Applied to all iPhone and Mac models, including iPhone 12/11/XS/XR/X/8/7/6s/5s and MacBook Air/Pro, iMac Pro, etc.
Here we present you some possible solutions to fix the iMessage not syncing between your Mac and iPhone problem.
You May Like: How to Transfer Pictures from your iPhone to Computer >
Solution 1. Turn Off iMessage and Turn On It Again
How do I sync messages from my Mac to my iPhone? The first thing you should do when faced with this problem is trying to turn off iMessage on both the Mac and the iPhone and then turn it back on.
- On your iPhone: Go to Settings > Messages > Toggle off iMessage > Wait a few seconds and turn it back on.
- On your Mac: Open Messages app and click on Preferences > Choose Accounts> Click Sign Out > Wait a few seconds then sign back in.
- After the process completes, enable iMessage on both Mac and iPhone, you can check if the iMessages sync properly.
Solution 2. Check iMessage Settings on iPhone
Make sure you have activated all email addresses you want to use with iMessage:
- On your iPhone or iPad, go to Settings > Tap on Messages.
- Choose Send & Receive.
- Under “YOU CAN BE REACHED BY IMESSAGE AT”, make sure the phone number or email address is checked.
Solution 3. Check iMessage Settings on Mac
- Open the Messages app on your Mac > Click “Messages” in the top menu.
- Click “preferences > Choose “Accounts”.
- Under the “You can be reached for messages at” section, make sure the phone number and Apple ID match the settings on your iPhone.
Solution 4. Confirm the Mobile Phone Number with Apple ID
- Go to appleid.apple.com and log in with your Apple ID and password
- Under “Account” make sure you are reachable at correct phone numbers and email addresses.
Solution 5. Log in with the same Apple ID
On you Mac make sure you login with the same Apple ID as you used on the iPhone:
- Open the “Messages” app > Go to “Preferences”.
- Click on the “Accounts” button > Click Enable this account.
- Select the email address you have registered with the Apple ID.
Also Read: How to Get Photos from iPhone to Mac >
Bonus Tip: Transfer iPhone Messages to PC/Mac in Readable Format
You can manually transfer messages from iPhone or iPad to your computer with an iPhone transfer tool named AnyTrans. It is a one-stop iPhone data manager.
AnyTrans – iPhone Messages Transfer
- Transfer iPhone Messages to Computer in 1 click.
- Allow you to view messages on the computer directly.
- Save iPhone messages to computer in PDF, TEXT, or HTML format.
- Transfer Messages from one iPhone to Another with no data loss.
Free Download100% Clean & Safe
Free Download100% Clean & Safe
AnyTrans also supports transferring photos, videos, music, contacts, notes, call history, and more, from iPhone to computer and vice versa, or between iPhones.
Now, download AnyTrans on your computer and sync messages and iMessages to your Mac easily. It supports iPhone 12/11/XS/XR/X/8/7/6s/6/5s/SE and MacBook, MacBook Air/Pro, iMac Pro, etc.
Alternative Way to Get iPhone Messages to Mac
The Bottom Line
That’s all about how to fix the message not syncing between iPhone and Mac. The above methods also can be used to fix the messages sync issues, like iMessage on Mac not updating, iMessage not working on Mac, etc. If you have any other advice on solving the iPhone messages not syncing problem, please share it in the comment section below. At the same time, don’t forget to download AnyTrans to give it a try >
More Related Articles
Product-related questions? Contact Our Support Team to Get Quick Solution >
Do you need to transfer messages from your iPhone to the computer? Fortunately, there are already multiple options you could use to help you save important messages on your phone. In this tutorial, we will show you how you can back up iPhone messages to PC or Mac computer by using three of the most user-friendly third-party applications.
There may be times when you want to transfer messages from your iPhone to the computer for backup or legal purposes. Or, you are thinking of getting a new phone, but you prefer to keep important messages, so you want to save them to your desktop first. There's no need to worry. You can keep those essential messages on your computer following this guide.
Part 1: Transfer Text Messages from iPhone to Computer via iOS Manager
TunesBro iOS Manager is a multi-function mobile device management program that easily control Android or iOS device with a computer. You can backup several types of data from iPhone to computer, including contacts, text messages, photos as well as media files. The process is easy and takes only a few minutes, making its the fastest app to export content from iPhone to computer. Based on these facts, we recommend this app at first place. Please check the below section to learn how to backup iPhone messages to computer.
Top Features of iOS Manager
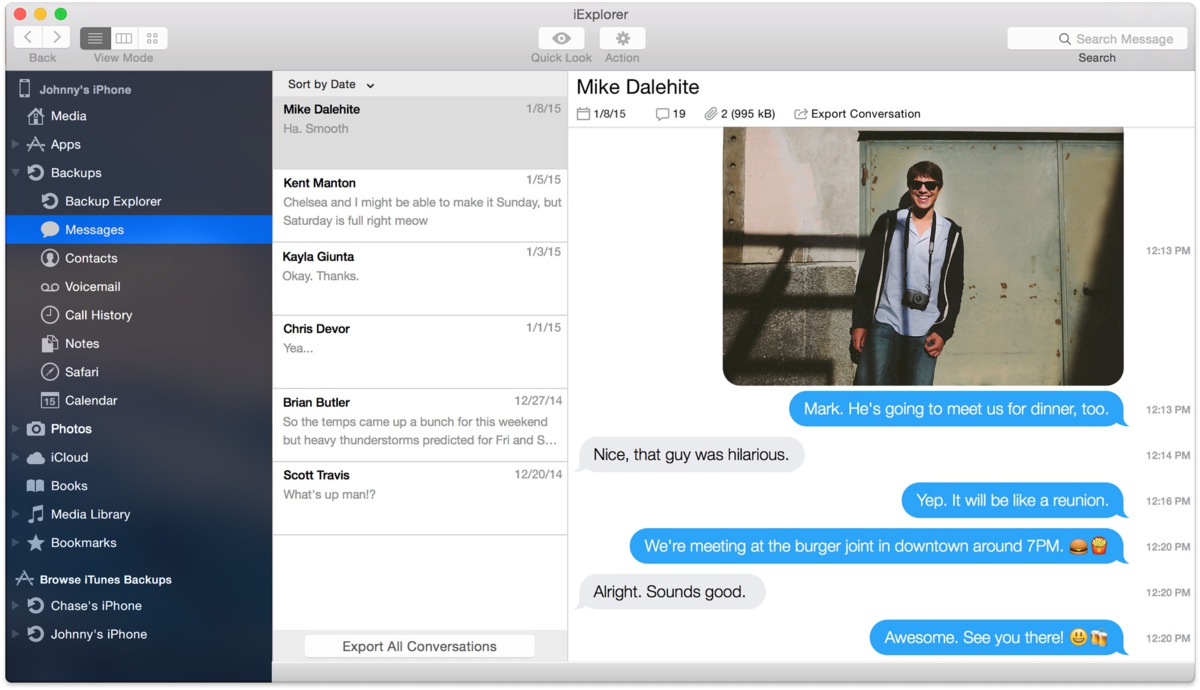
- Transfer iPhone contacts, sms, photos and media files to computer.
- Export Android phone content as well as iPhone .
- One-Click backup all data and settings on iPhone .
- Support iPhone, iPod, iPad with latest iOS 11.
Step 1Download and Installation
Please download the program from this site and install it correctly on the computer. Once it is finished, the program will open in default. The first screen is like this:
Step 2 Connect iPhone to Computer
Take out iPhone USB cable and connect iPhone to computer with it. Next, click 'iOS' on the main screen to tell the program that an iOS device was attached. A minute later, you should see iPhone name on the program, which means the iPhone was detected successfully.
Step 3 Select and iPhone Backup Text Messages to Computer
Navigate to the left sidebar and find 'SMS'. Click on it and all text messages on iPhone will be shown on the screen. Select the messages you want to download to computer. Then click 'Export' button on the central of the top menu bar. A few seconds later, the messages will be saved on your computer. Pretty easy, right?
Part 2 : How to Transfer SMS from My iPhone to Laptop via FoneTrans
Unlike iOS Manager, FoneTrans is a powerful program purely designed for iPhone users. It is able to backup all kinds of personal content stored on iPhone to an external location, including Windows computer, laptops, flash drives and Mac. File types supported by this program includes text messages, contacts, photos, music, video and playlist.
Step 1: Download and Install FoneTrans app on your Mac or Windows computer.
Get Iphone Messages On Mac
Step 2: Once installed, you may now run the application.
How To Download Iphone Messages To Macbook
Step 3: Using the USB cable, connect your iPhone to the computer.
Step 4: Wait for the application to detect your iPhone device. Then find the specific files that you want to transfer. In this case, since you are going to back up messages, you need to select SMS.
Step 5: Click 'Export to' and from the dropdown list, choose 'Export to PC.'
The transfer should only take a few seconds, and you can include other files if you want to. You can download the application for free, which of course comes with some limitations.
Part 3: How to Download iPhone Messages to Computer via PhoneTrans
The last suggestion we have in this article is called TunesBro Phone Trans. It is one of the best programs to transfer private data from one smartphone to another. However, it also offers a seamless iPhone data backup service. This one-click phone transfer tool has a neat and clean interface. It allows you to transfer not only text messages but also other files such as your contacts, photos, and videos from iPhone to a Mac or PC in less than 2 minutes. This should be #1 choice if you change smartphone frequently. Plus, all features are displayed on the main screen so you can check them out very easily.
Step 1: Download and Install PhoneTrans on your Mac or computer.
Step 2: Run the application on your computer.
Step 3: Once the program is launched, choose 'Back up Your Phone' solution.
Step 4: Using a USB connector, connect your iPhone to the computer.
Step 5: As soon as your iPhone is detected, you should be able to view the list of your iPhone files in a window that will prompt you to 'Select Content to Backup.' Please choose 'Text Messages' from the list. If you want to include other files, you may select them as well.
Step 6: The transfer process will then immediately start. It should only take a few seconds to transfer messages to the computer since text messages are just small files. Make sure that you don't disconnect both devices until the entire transfer process is complete. It is also worthy to note that when you use the free version of the Wondershare MobileTrans, there is a limit on the amount of data that you can transfer.
Conclusion:
File transfer has never been made this easy, thanks to phone transfer applications. So if you want to keep your iPhone's messages safe on your computer, follow the guidelines in this article. The three applications offer a viable option for fast and painless data transfer. Both tools have simple and engaging user interfaces. With a few clicks, you can transfer messages from your iPhone to the computer.
Related Articles & Tips
